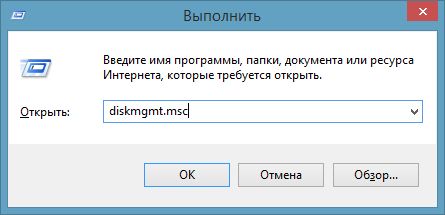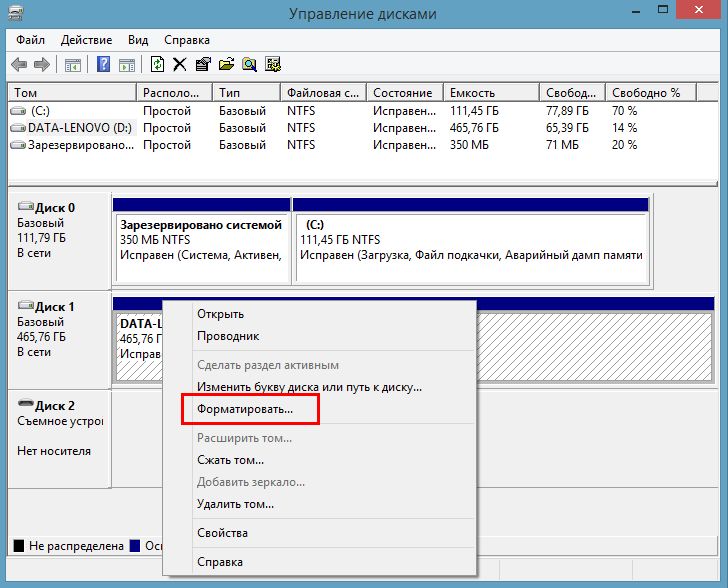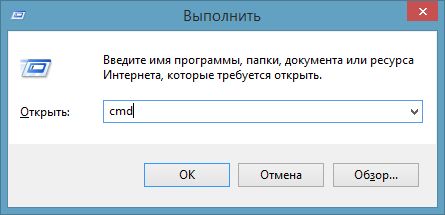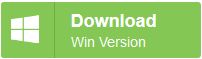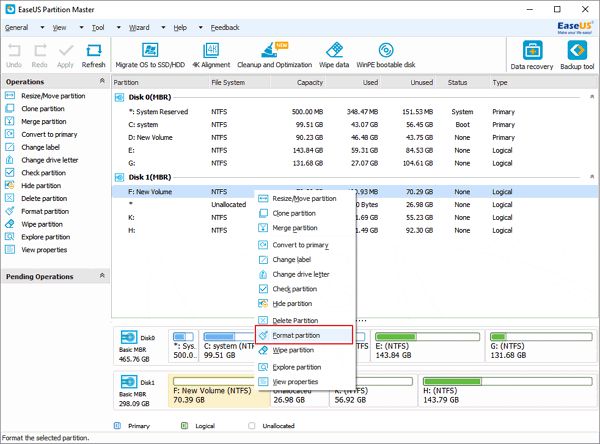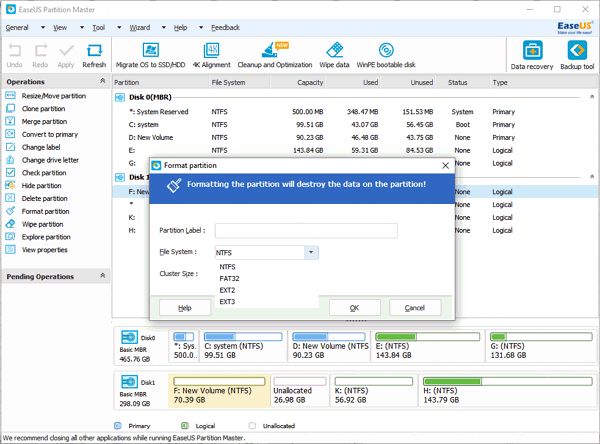Три лучших решения как исправить ошибку «The Format Did Not Complete Successfully»
Раздел(ы): Windows, Компьютерное железо, Пресс-релизы
Просмотры: 3461
Комментарии: 0
Эта статья ответит на вопрос, что делать если вы получили сообщение об ошибке «The Format Did Not Complete Successfully» (Форматирование не было успешно завершено) и предложит три лучших решения по ее устранению в операционной системе Windows 7, 8, 8.1, 10.
Возникнуть такая ошибка может в следующих ситуациях:
- Вы пытались отформатировать внешний жесткий диск в формате RAW, но процесс форматирования завершается с ошибкой «не удалось выполнить».
- Вы получили сообщение об ошибке «форматирование не было успешно завершено», когда пытались форматировать флешку из контекстного меню по правой кнопке мыши.
- У вас сообщение в диспетчере виртуальных дисков, что форматирование не было успешно завершено.
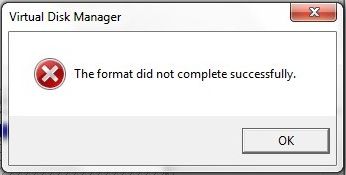
Как исправить ошибку ‘the format did not complete successfully’?
Не смотря на то, что тема ошибки форматирования не новая и известна давно, она может стать большой «головной болью» для обычных пользователей.
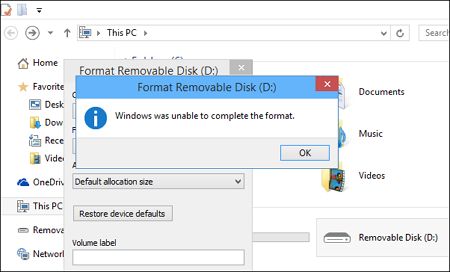
В большинстве случаев, такое сообщение об ошибке означает, что Windows не удалось завершить форматирование жесткого диска или съемного носителя в обычном режиме, и вам лучше прекратить все попытки форматирования.
Но нет причин для беспокойства, далее описано 3 лучших способа, как исправить ошибку ‘the format did not complete successfully’ на USB носителях, SD картах памяти, и внешних жестких дисках в Windows 7, 8, 8.1, 10.
Одной из причин, по которой при форматировании возникают ошибки, могут быть вирусы на вашем компьютере, они с большой вероятностью могут мешать вам отформатировать диск, накопитель или карту памяти. Поэтому обязательно проверьте свой компьютер антивирусной программой на наличие вредоносов.
Используем Windows Disk Management (Управление дисками)
После проверки компьютера на вирусы, попробуйте снова отформатировать диск в «Управление дисками».
Сделать это можно следующим способом:
- Запустите программу diskmgmt.msc (используйте комбинацию клавиш [Win]+[r])

- В появивщемся окне щелкните правой кнопкой мыши на нужном диске и выберите «Форматировать».

- Следуйте инструкциям мастера, чтобы завершить процесс форматирования.
Как вариант, можно сначала удалить том, затем создать новый и отформатировать его.
Используем командную строку
Можно воспользоваться встроенными возможностями операционной системы, вводя команды в консоли командной строки.
- запустите командную строку CMD (используйте комбинацию клавиш [Win]+[r])

- Введите команду: attrib -r -h -s ./s x:\*.* (замените x на букву вашего устройства, которое нужно отформатировать, например g, f и т.д.)
- Введите команду: format x: /FS:FAT32 /Q /V:DiscName (замените x на букву вашего устройства, которое нужно отформатировать, например g, f и т.д.)
Это позволит отформатировать флешку в файловую систему FAT32. Но вы можете использовать и другой тип.

Используем стороннее программное обеспечение для форматирования SD карт и USB накопителей
Программа EaseUS Partition Master — лучшая утилита форматирования USB накопителей, которая поможет исправить ошибку форматирования в Windows. Вы можете использовать этот способ в качестве первого (основного), так как он самый простой по сравнению с первыми двумя описанными выше. И самое главное, вы вряд ли сможете в нем совершить ошибку.
- Чтобы исправить ошибку форматирования подключите ваше устройство: внешний диск, USB накопитель или карту памяти (для нее используйте специальный адаптер) к компьютеру под управлением Windows. Затем скачайте и установите программу EaseUS free partition manager.

- Запустите программу и щелкните правой кнопкой мыши на диске, который вы хотите отформатировать и выберите «Format partition».

- Во всплывающем окне вы можете изменить метку раздела и выбрать файловую систему.

- Нажмите «Apply» для подтверждения форматирования диска.
Заключение
Я надеюсь, что хотя бы один из 3-х описанных в этой статье способов поможет вам устранить ошибку форматирования USB накопителя, SD карты памяти или внешнего жесткого диска в операционных системах семейства Windows 7, 8, 8.1 и 10.
Все рекомендации из данной статьи по устранению ошибки форматирования были успешно протестированы мной на компьютере с операционной системой Windows 8.1 x64.
Источники
Статья является адаптированным переводом страницы — http://www.partition-tool.com/resource/the-format-did-not-complete-successfully.html. Из которой так же были использованы несколько изображений.