Как установить сертификаты Минцифры России в Windows
Раздел(ы): Windows, Программное обеспечение
Просмотры: 11971
Комментарии: 12
При очередном посещении сайта Сбербанка России я увидел оповещение с предложением установить сертификаты НУЦ Минцифры России. Которые обеспечат стабильную работу сайта и надежно защитят данные.
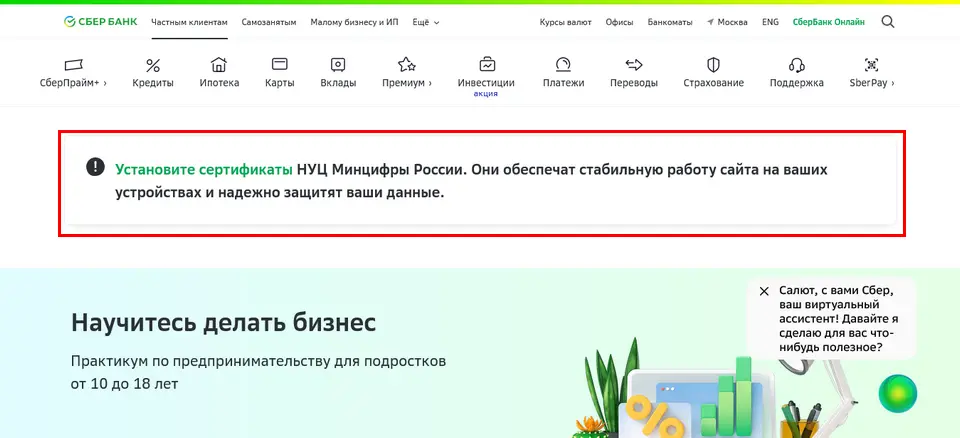
К сожалению, сертификаты выданные зарубежными провайдерами могут превратиться в «тыкву», а отечественный центр сертификации по-умолчанию не входит в число доверенных в семействе операционных систем Windows.
Проверка сертификатов Минцифры
Чтобы убедиться установлены ли у вас сертификаты Минцифры РФ посетите следующую страницу на сайте Сбербанка — http://www.sberbank.ru/ru/certificates.
Если вы видите предупреждение как у меня на скриншоте, то это значит, что сертификаты Минцифры России на вашем устройстве не установлены.
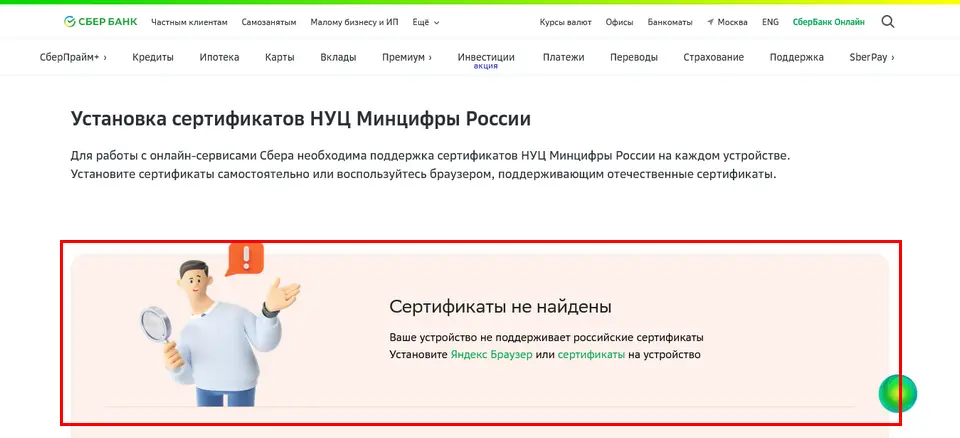
Впрочем, если вы посетите эту страницу с помощью Яндекс.Браузера, то такой ошибки не будет.
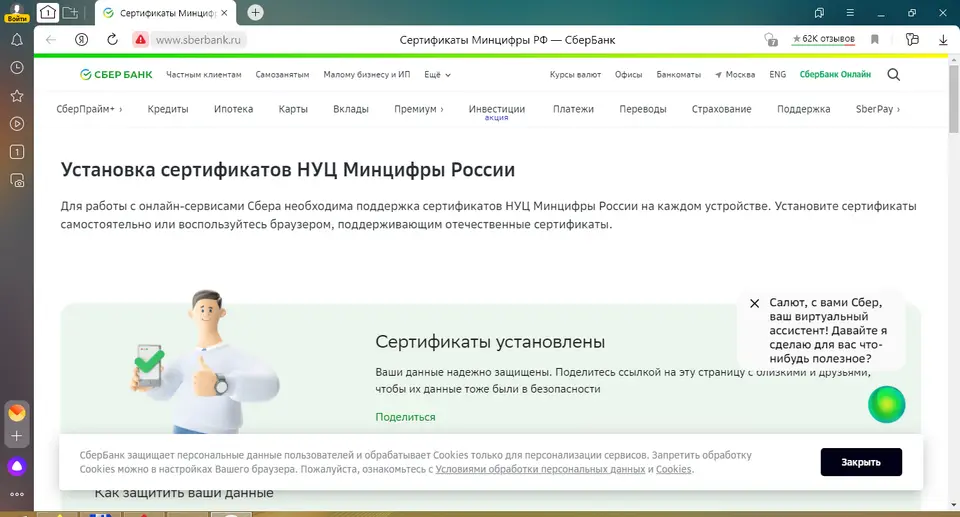
И это значит, что Яндекс.Браузер имеет встроенную поддержку сертификатов Минцифры РФ. И о безопасности передаваемых данных при использовании этого обозревателя можно не беспокоиться.
Так же встроенную поддержку сертификатов Минцифры России имеет и браузер Атом.
Как установить сертификаты Минцифры РФ на компьютер
Если в повседневной работе вы используете другой браузер, например FireFox, который как и операционная система Windows ни чего не знает о сертификатах выданных Минцифры РФ, то необходимо установить сертификаты в саму операционную систему.
Скачать необходмые сертификаты для вашей операционной системы можно на сайте Госуслуг — https://www.gosuslugi.ru/crt. Страница не требует авторизации, поэтому иметь учетную запись на Госуслугах совсем не обязательно.
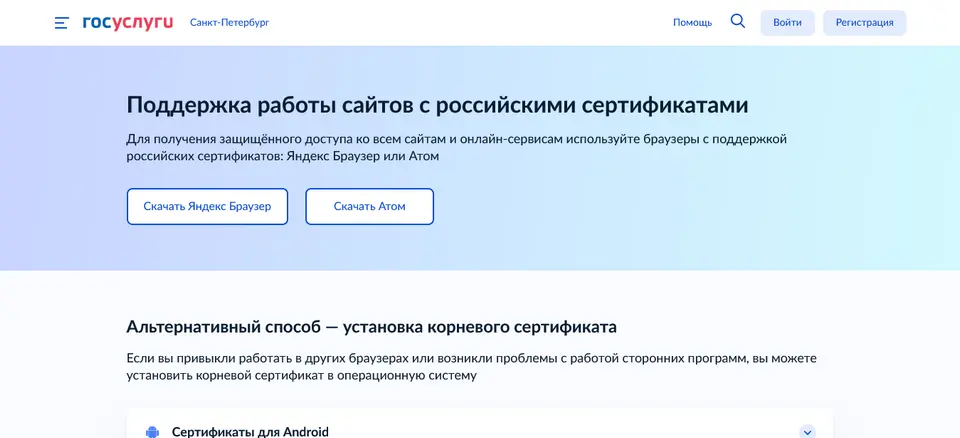
Сертификаты Минцифры для Windows
Для корректной работы на компьютер с операционной системой Windows нужно установить два сертификата — корневой и выпускающий.
Скачайте корневой сертификат по следующей ссылке — https://gu-st.ru/content/Other/doc/russian_trusted_root_ca.cer
Тут возможны некоторые особенности. У меня файл во всех браузера не скачивается, а его содержимое открывается в новой вкладке.
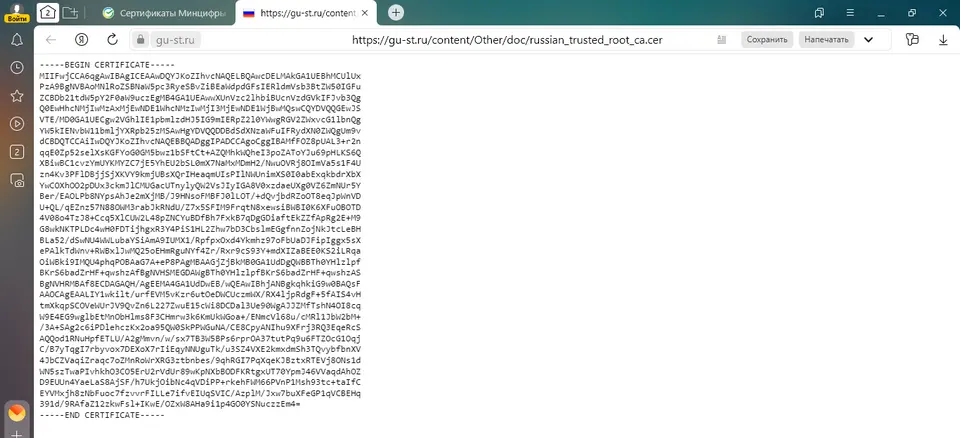
В таком случае вы можете скопировать содержимое сертификата и сохранить его в текстовом файле с именем russian_trusted_root_ca.cer.
Либо нажать правой кнопкой мыши на приведенной ранее ссылке на сертификат и выбрать пункт «Сохранить объект как»
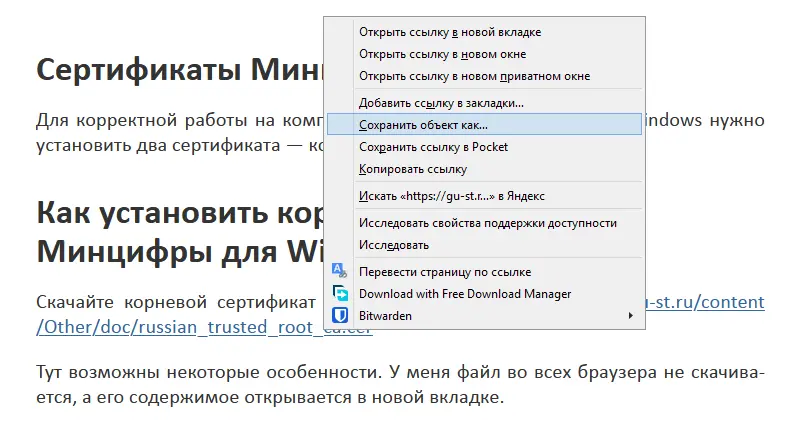
Скаченный файл будет с расширением TXT, которое необходимо удалить.
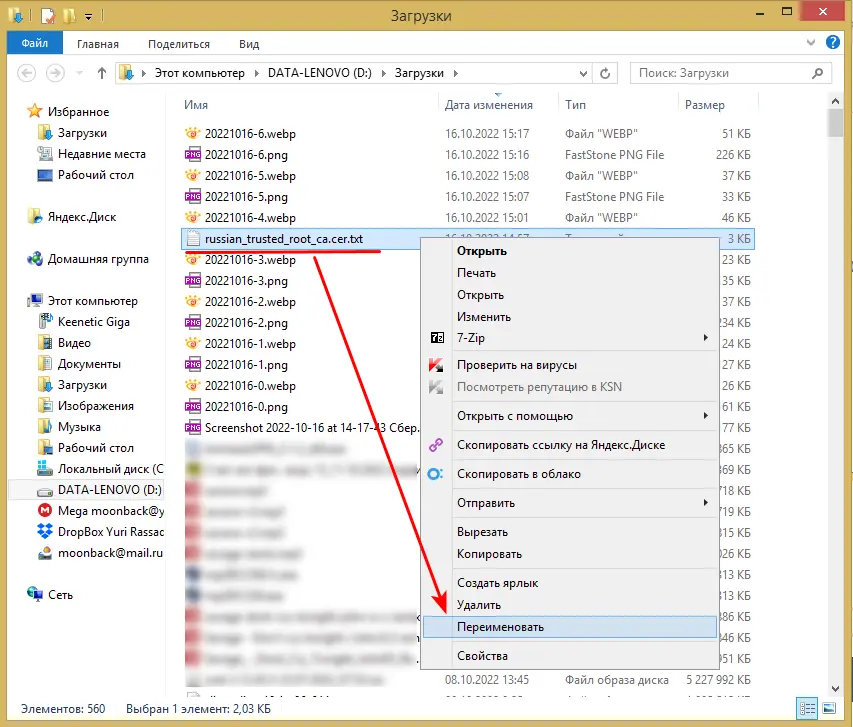
Как настроить показ расширения файлов в проводнике Windows
Если у вас не отображается расширение файла. То проверьте настройки отображения папок в панели управления.
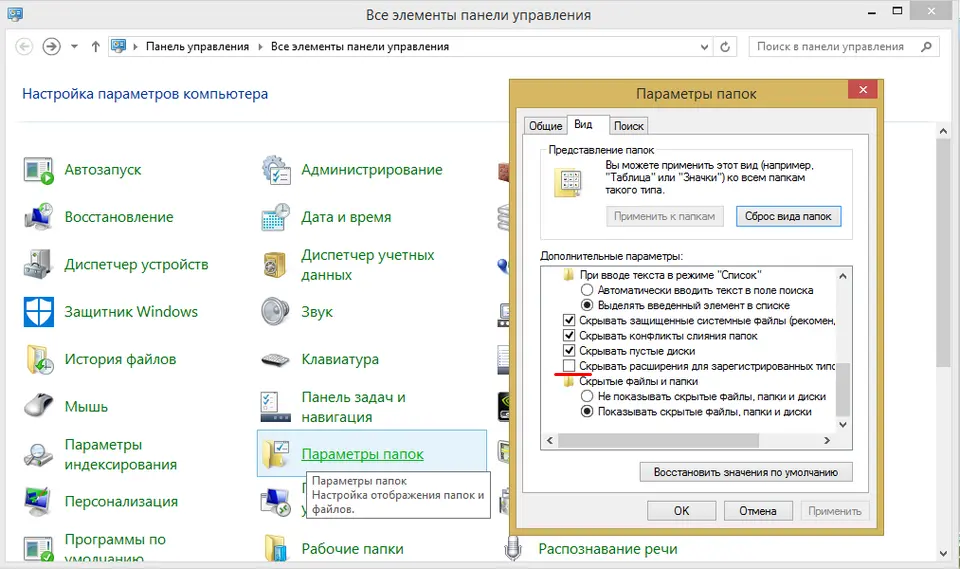
Как установить корневой сертификат Минцифры для Windows
Затем нажмите правую кнопку мыши на файле «Russian Trusted Root CA.cer». И в появившемся контекстном меню нажмите «Установить сертификат…»
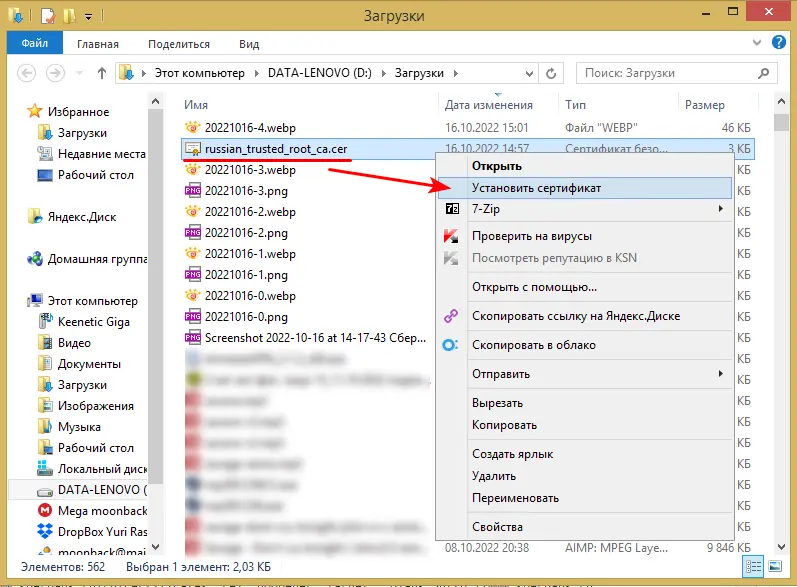
В появившемся окне предупреждения выберите [Открыть].
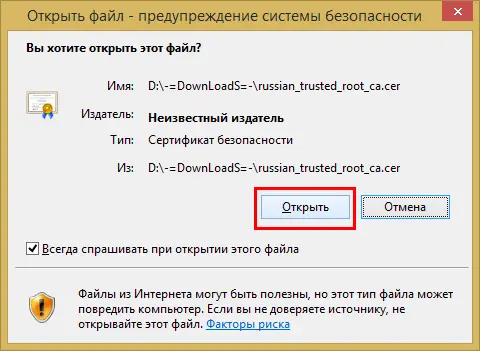
А затем в окне «Мастер импорта сертификатов» выберите «Текущий пользователь» и нажмите [Далее].
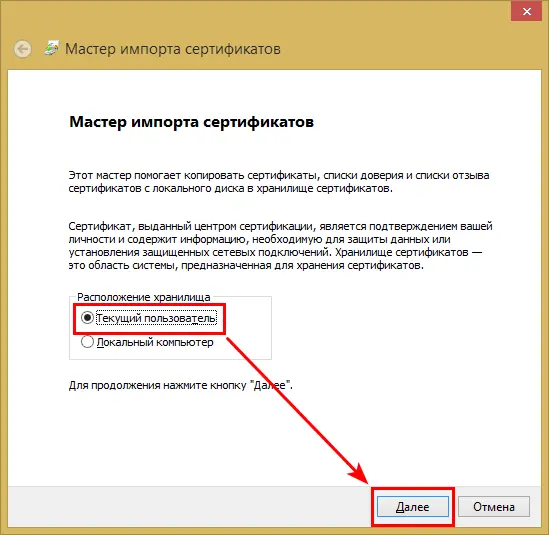
В следующем окне выберите «Поместить все сертификаты в следующее хранилище», потом нажмите [Обзор], в новом окне выберите «Доверенные корневые центры сертификации» и нажмите [Далее]
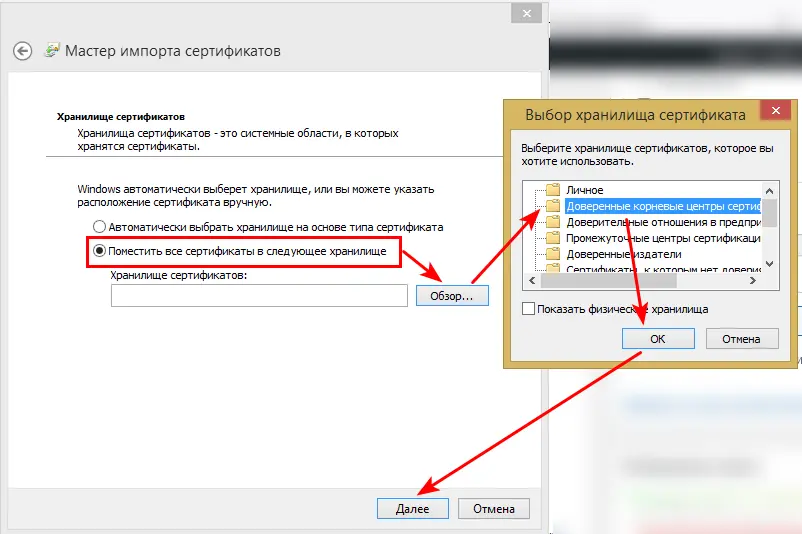
Нажмите [Готово] в заключительном окне.
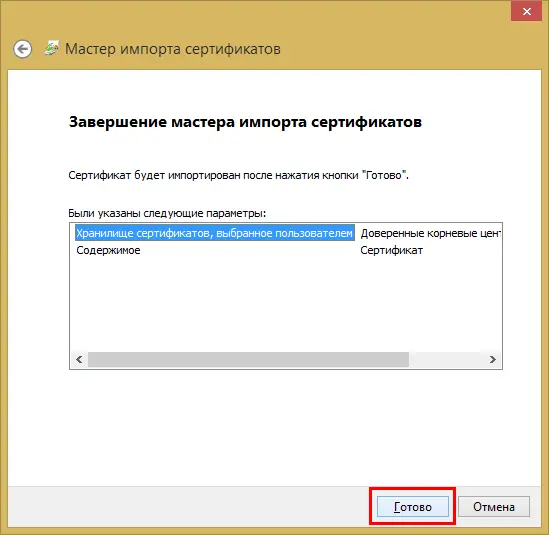
Потом согласитесь на установку сертификата Минцифры в окне предупреждении системы безопасности.
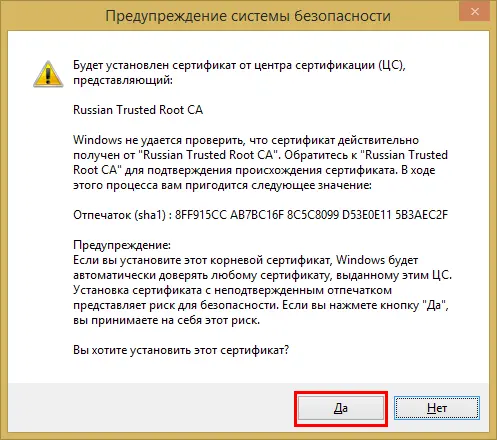
В заключении вы должны увидеть сообщение, что импорт корневого сертификата Минцифры прошел успешно.
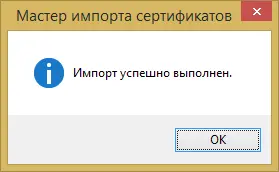
Как установить выпускающий сертификат
Итак, пол пути пройдено 🙂 Теперь нам необходимо установить в систему выпускающий сертификат.
Для начала скачайте его по этой ссылке — https://gu-st.ru/content/Other/doc/russian_trusted_sub_ca.cer
Учитывайте особенности загрузки сертификата описанные выше.
По аналогии с корневым сертификатом, нажмите правую кнопку мыши на файле выпускающего сертификата и в контекстном меню выберите «Установить сертификат.
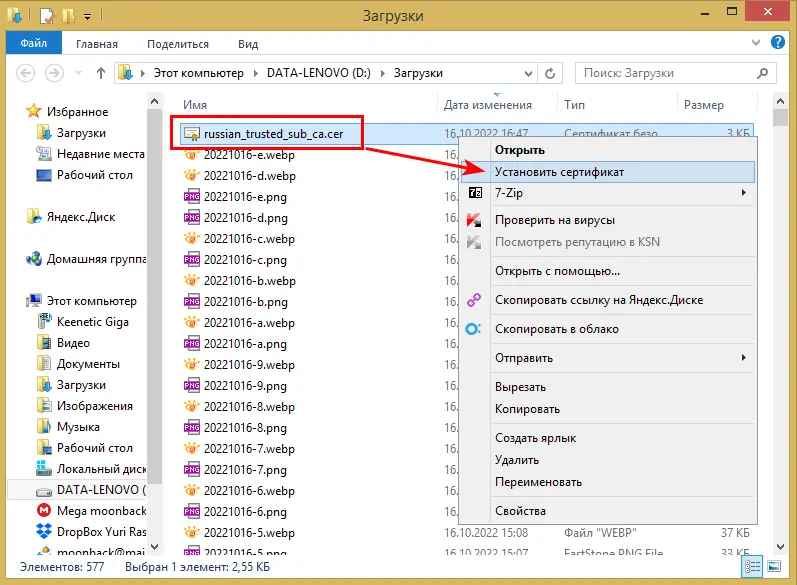
Нажмите [Открыть] в окне предупреждении системы безопасности.
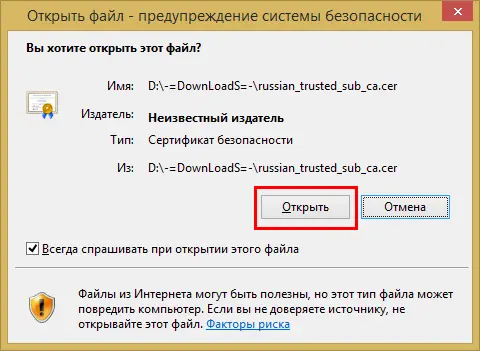
Теперь в окне «Мастера импорта сертификатов» нужно выбрать текущего пользователя и нажать кнопку [Далее].
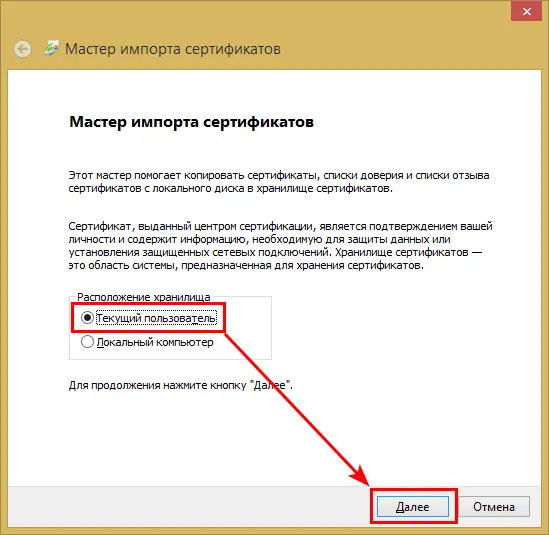
В следующем окне указываем автоматический выбор хранилища и опять нажимаем клавишу [Далее]
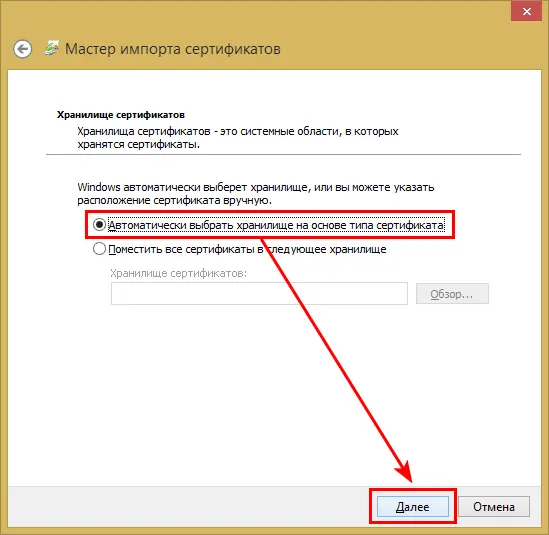
И в финальном окне «Мастера импорта сертификатов» — кнопку [Готово]
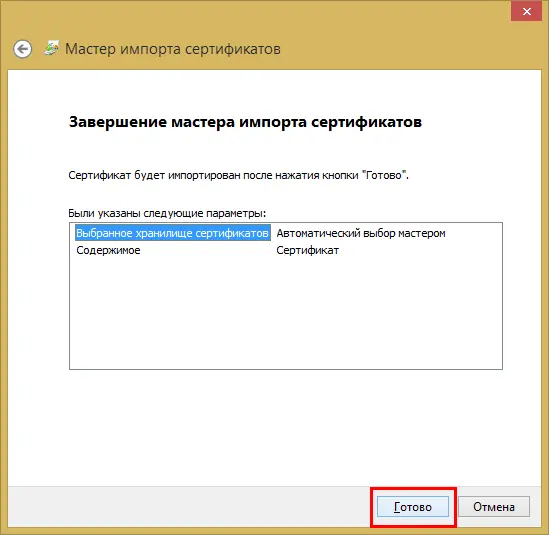
Если все пройдет удачно, то вы увидите следующее сообщение
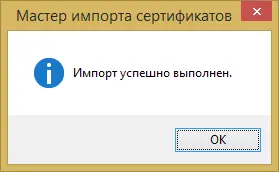
Чтобы его закрыть нажмите клавишу [Ок]
Проверка сертификатов Минцифры
После успешной установки сертификатов снова перейдите по ссылке — http://www.sberbank.ru/ru/certificates.
Вы должны увидеть сообщение, что сертификаты Минцифры установлены в системе.
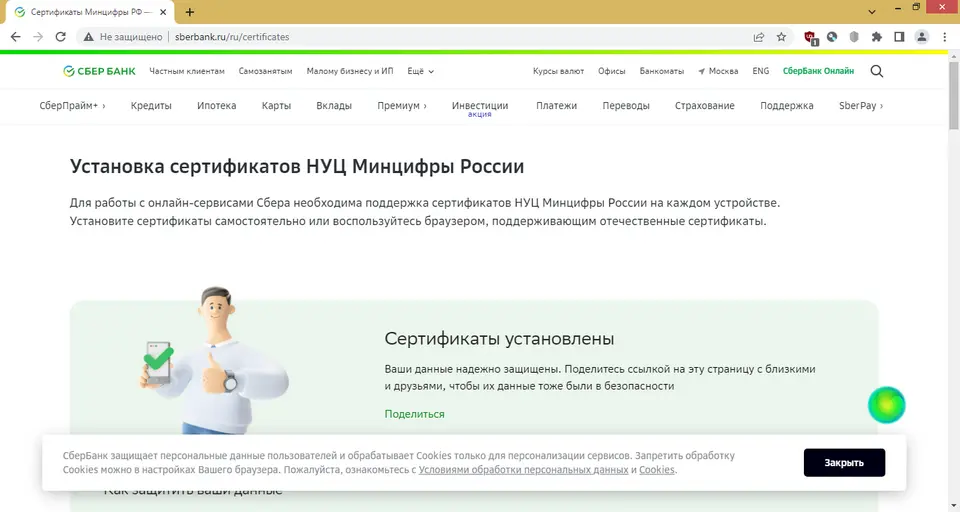
Всё сделал как написано, а проверка показывает, что сертификатов нет.
Добрый день, Андрей! Я проверил на двух компьютерах с Windows 8 и 10, все работает. Перезапустите компьютер и повторите процедуру еще раз.

Если используете браузер FireFox то проверьте наличие сертификата в настройках
При отсутствии импортируйте их.
Юрий, благодарю! Помогли. Такая фишка — сработало: «Сохранить объект как» и самой указать их же название файла. У меня тоже не скачивался сертификат, а содержимое открывалось в новой вкладке. Создаётся впечатление, что это делается намеренно, чтобы заставить установить Яндекс браузер.
Добрый день, Юрий. Все выполняю по инструкции, система сертификаты видит, а на сайте Сбера «Сертификаты не найдены». ОС Windows 7. Кэш очищал, браузер перезапускал, ПК перегружал.
От души благодарю за подробную инструкцию. Согласен, что все запутали не случайно.На сайте Сбера и на Госуслугах ничего не понять даже квалифицированному пользователю.
Расчёт на то что человек-таки установит Яндекс-браузер. «Ты и в дверь — они в окно»..
Инструкция обстоятельная, но есть нюанс:в окне «мастер импорта сертификатов» отсутствует выбор расположения хранилища-текущий пользователь или локальный компьютер. Поэтому инструкция не работает.
О, помогло. Кстати сертификаты нормально скачиваются. Firefox. Спасибо.
Спасибо!
Спасибо! По Вашей инструкции все получилось с 1 раза, сертификаты установлены! До этого безуспешно пытался установить сертификаты по инструкции на Госуслугах: чистил кэш и историю в браузере и т.д. и т.п. Еще раз огромное человеческое спасибо
Как я Вам благодарна! По Вашей инструкции все получилось быстро и просто! Всех благ Вам!
Добрый день!
Проверяю по ссылке Сертификаты установлены. Но сбербанк онлайн всё равно не работает.
как его установить на сайтrosavtodealer.ru