Инструкция по установке Windows 7 на виртуальный KVM сервер Vultr.COM
Раздел(ы): Домены и хостинг
Просмотры: 13758
Комментарии: 0
Чтобы установить Windows 7 на виртуальный сервер VDS Vultr.COM необходимо загрузить в свою панель управления ISO образ установочного диска. Но так как установщик Windows 7, ничего не знает о виртуальных контроллерах, дисках, процессорах, и о виртуальных сетевых картах, предварительно необходимо побеспокоиться о драйверах.
Забегая вперед скажу, что для установки Windows 7 совсем не обязательно интегрировать драйверы в дистрибутив специальными программами, будь-то nLite или прочие, достаточно папку с драйверами разместить на том же диске (ISO образе), которого будет происходить установка. Причина копирования драйверов на установочный диск в том, что панель Vultr.COM не позволяет использовать несколько ISO образов одновременно. Поэтому при установке операционной системы вы не сможете «подсунуть» другой диск с драйверами.
Указанного недостатка (одновременное использование только одного ISO образа) лишены виртуальные серверы от компании VDSina.RU, также использующие виртуализацию KVM. Диск с драйверами присутствует в панели управления по-умолчанию и его не надо скачивать отдельно. Обзор услуг этой компании я делал ранее. [читать здесь].
Где взять драйверы для виртуального сервера KVM
Применительно к vultr.com, драйверы можно скачать с сайта проекта Fedora. Эти драйверы имеют цифровую подпись и подходят как для 32-х битных, так и 64-х разрядных систем Windows 7.
Прямая ссылка на ISO образ текущей версии драйверов — http://alt.fedoraproject.org/pub/alt/virtio-win/latest/images/virtio-win-0.1-81.iso
Как скопировать драйверы в ISO образ установочного диска Windows
Для копирования драйверов на ISO образ установочного диска необходимо открыть файл-образ в программе для работы с ISO форматами файлов. Я использовал UltraISO.
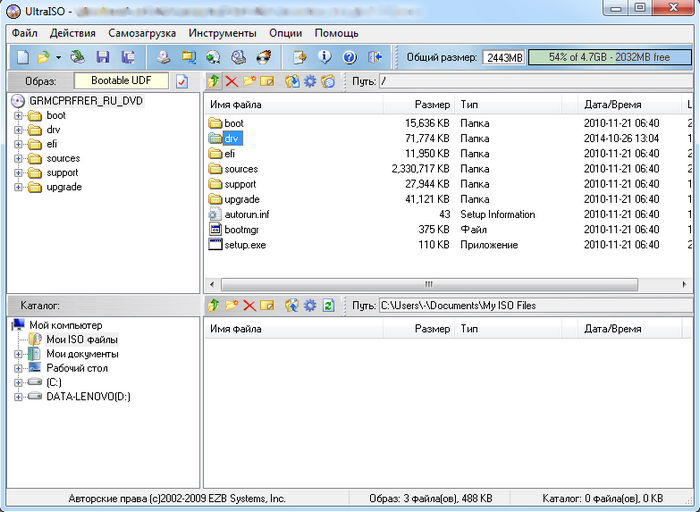
Открываем в программе необходимый нам ISO образ загрузочного установочного диска Windows 7 и создаем в корне диска папку для драйверов, к примеру DRV.
Переходим в созданную папку (в окне проводника программы UltraISO).
Извлекаем из скаченного ISO образа необходимые нам файлы, например с помощью архиватора WinRAR.
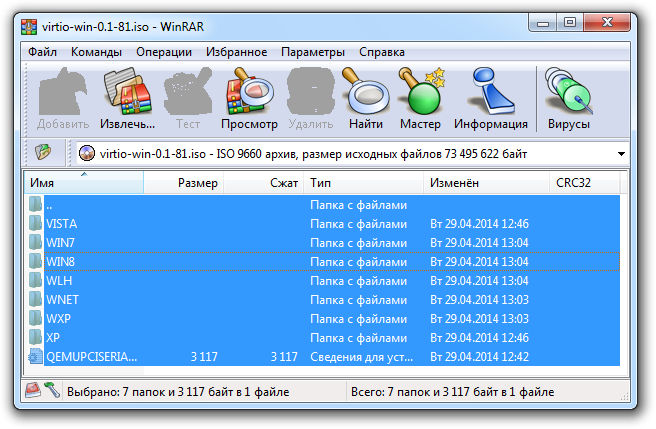
И добавляем их в установочный образ открытый в программе UltraISO.
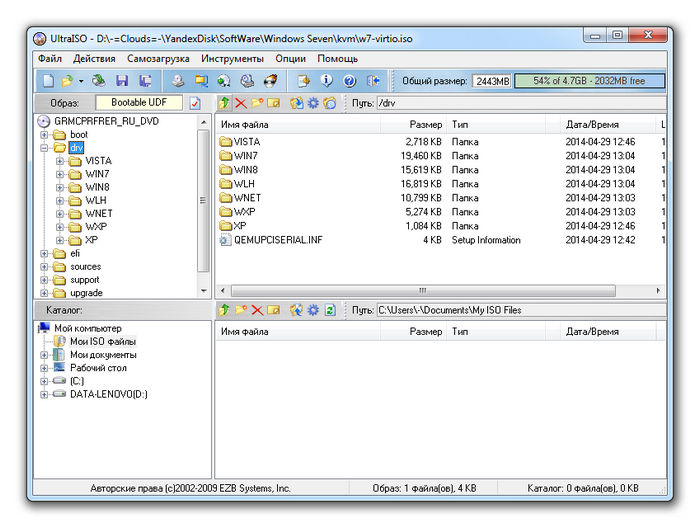
После чего сохраняем новый образ. На это может уйти несколько минут.
Подключение ISO образа в панель управления vultr.com
После того как Вы подготовили образ установочного диска Windows его необходимо добавить в Вашу панель управления:
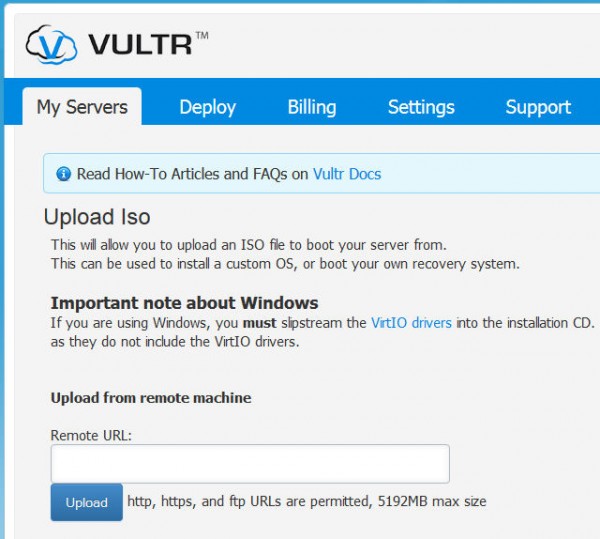
Тут нас поджидает неприятный сюрприз, образ диска нельзя загрузить напрямую с Вашего компьютера. Панель управления понимает только сетевую загрузку по протоколам http, https и ftp. То есть предварительно наш образ нужно выложить на какой-нибудь сервер в интернет и скормить панели его (ISO-образа) адрес.
Размер образа ограничен 5 ГБ, но этого вполне достаточно для современных дистрибутивов Windows.
Загрузка образа в панель может занять значительное время, наберитесь терпения.
Создание виртуального сервера с Windows 7
После успешной загрузки образа можно приступить к активации виртуального сервера. Учитывая требовательность к ресурсам желательно выбрать сервер с объемом оперативной памяти более 1ГБ и жестким диском от 30ГБ.
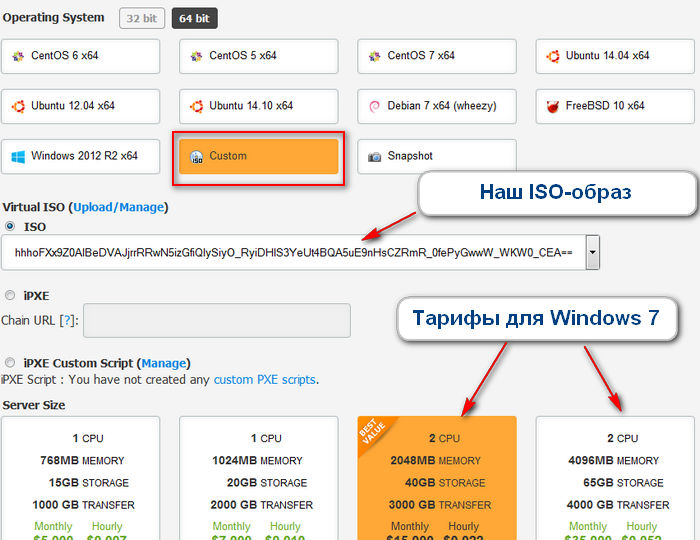
Не обращайте внимание на имя образа в моем примере. Вот с таким причудливым названием он у меня сохранился когда я копировал его с Яндекс.Диска, наверное причина в этом.
После того как сервер создан и запущен, переходим в раздел управления сервером:
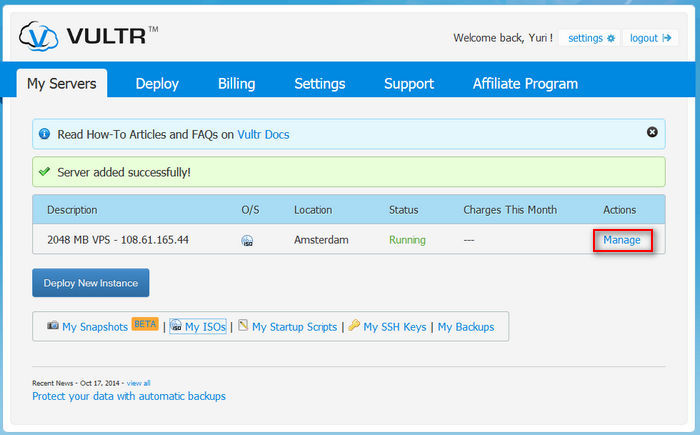
Переходим в консоль:
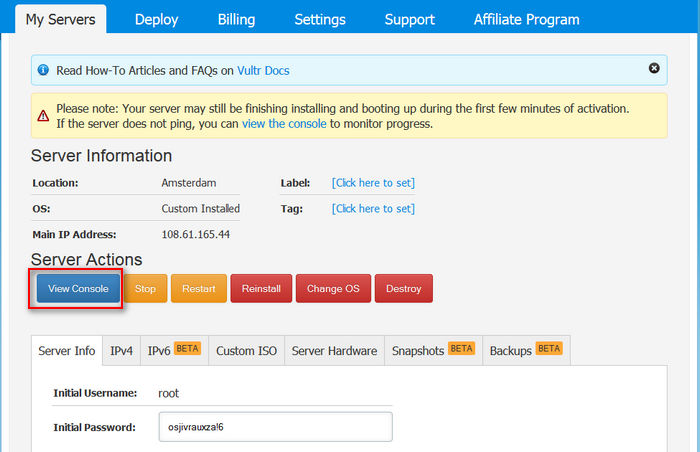
и наблюдаем процесс установки Windows 7:
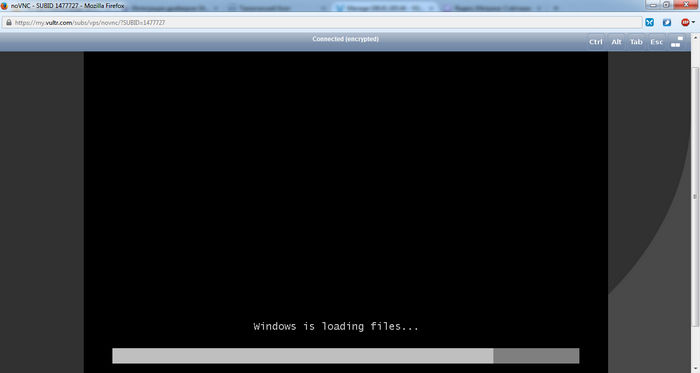
Замечу, что установка операционной системы Windows 7 на виртуальный сервер ничем не отличается от установки на обычный компьютер и давать какие-либо пояснения я не буду.
Особо отмечу, что мышь во время установки прекрасно работает, что значительно упрощает процесс настройки.
На определенном этапе установки Windows 7 не найдет жесткий диск и предложит Вам установить драйверы:
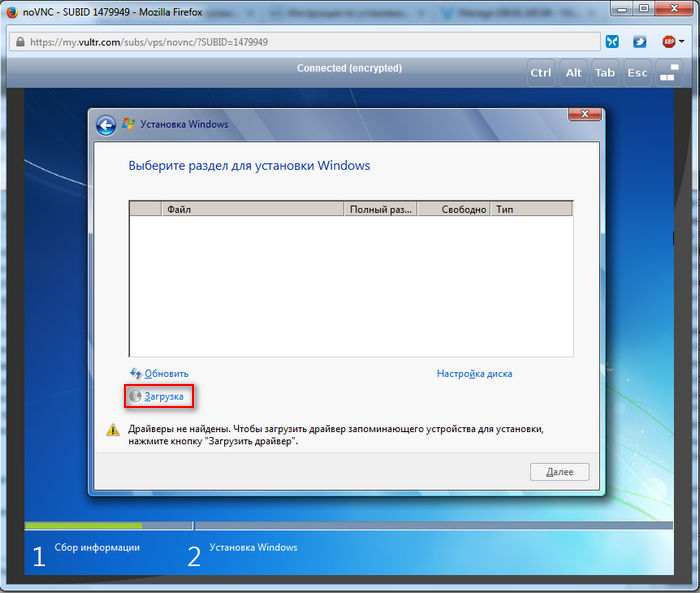
Нажмите кнопку загрузка, а потом обзор и перейдите в папку DRV, в которую мы скопировали необходимые нам драйверы:
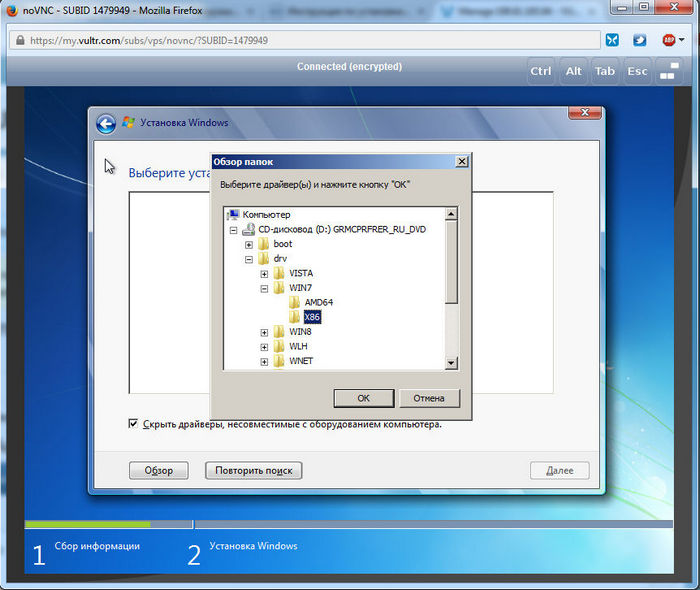
Нажмите Ок и выберите драйвер SCSI контроллера:
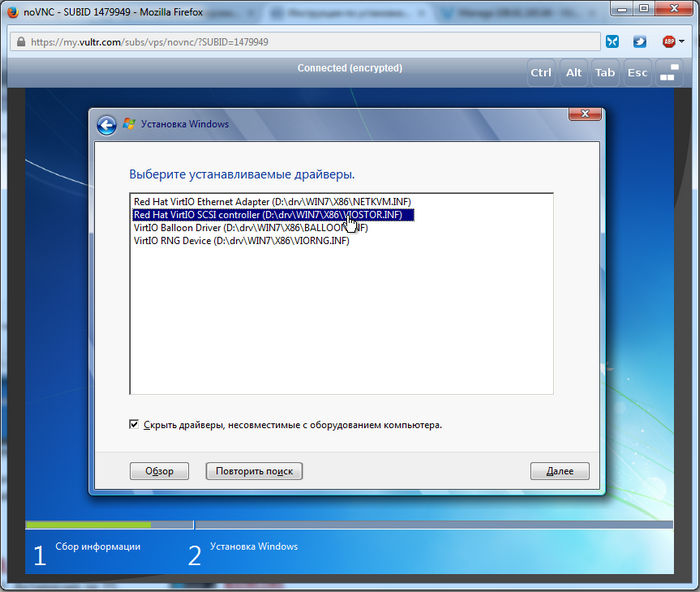
После чего инсталлятор увидит Ваш жесткий диск и можно будет продолжать установку.
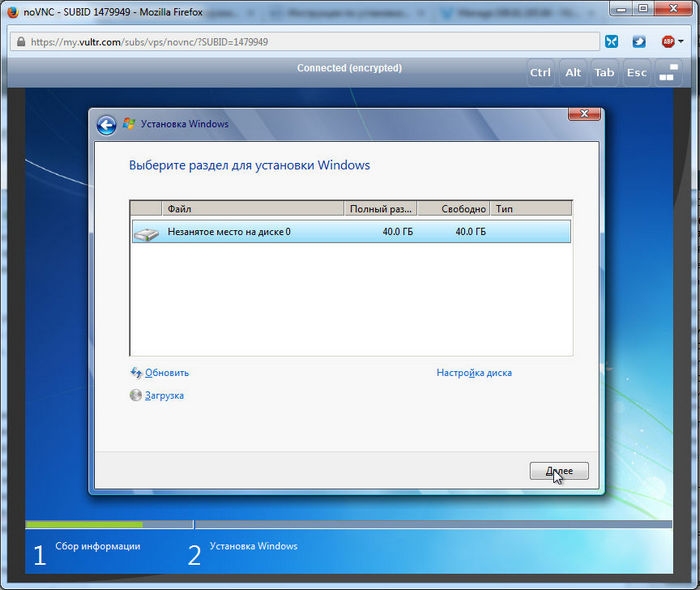
После установки операционной системы в диспетчере устройств останется пара соплей неопознанных устройств. Установить драйверы на них можно также с подключенного ISO образа из скопированной папки DRV обычным образом как это принято в Windows.
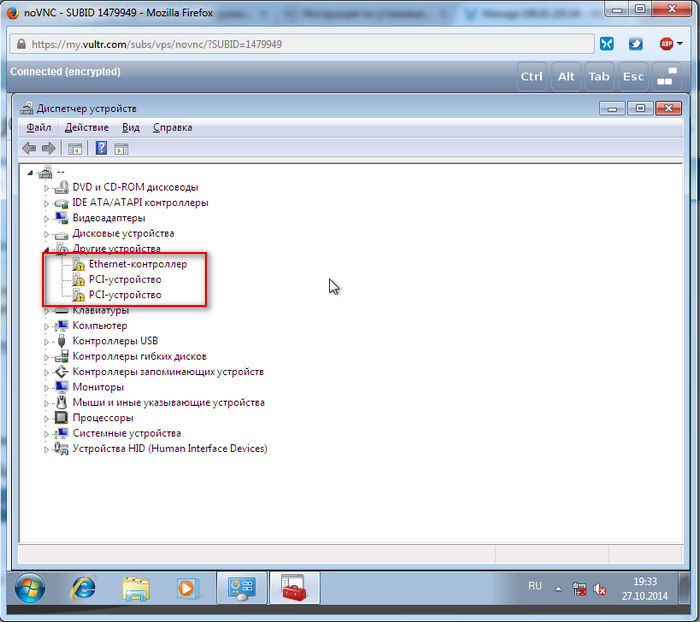
После установки драйверов на сетевой адаптер на сервере автоматически появится доступ в интернет. То есть настраивать вручную параметры ethernet-контроллера не надо, все необходимые параметры сервер получит автоматически.
На этом установку (не настройку) Windows 7 на виртуальный сервер можно считать законченной.
Данная инструкция подойдет и для других виртуальных серверов с системой виртуализации KVM, к которым можно примонтировать ISO образ.
С моим подробным обзором услуг хостинга компании Vultr.COM вы можете ознакомиться на моем блоге здесь.