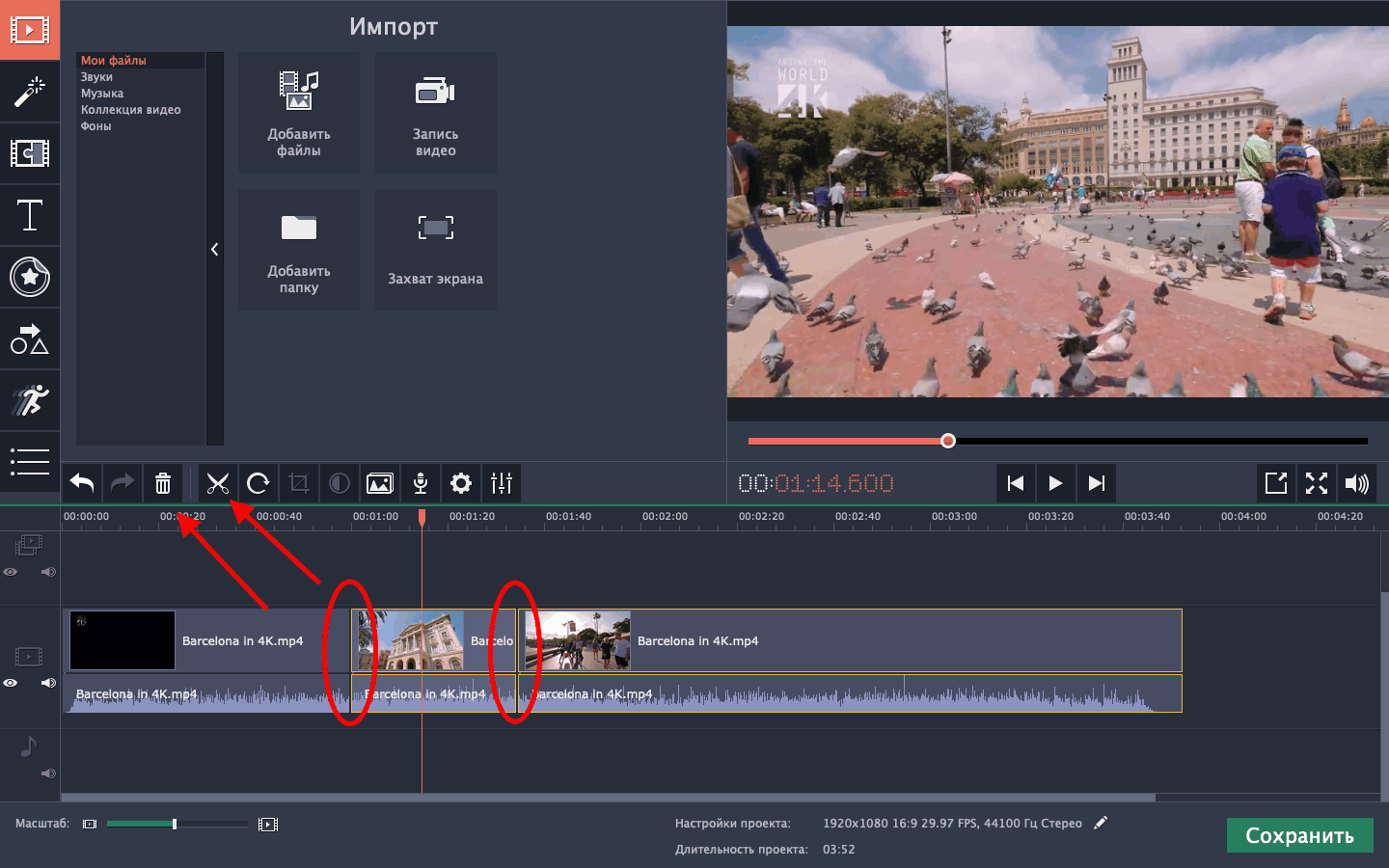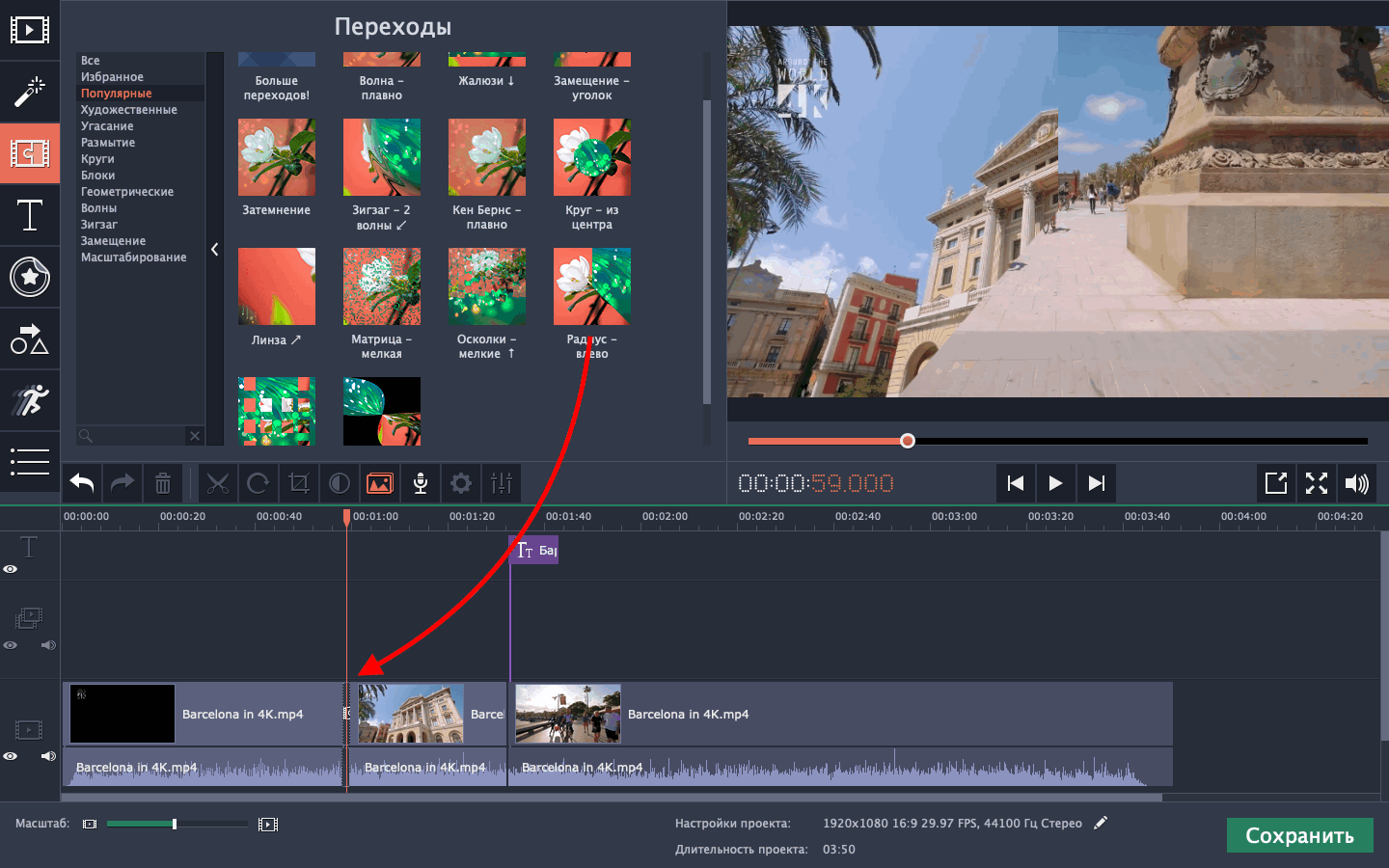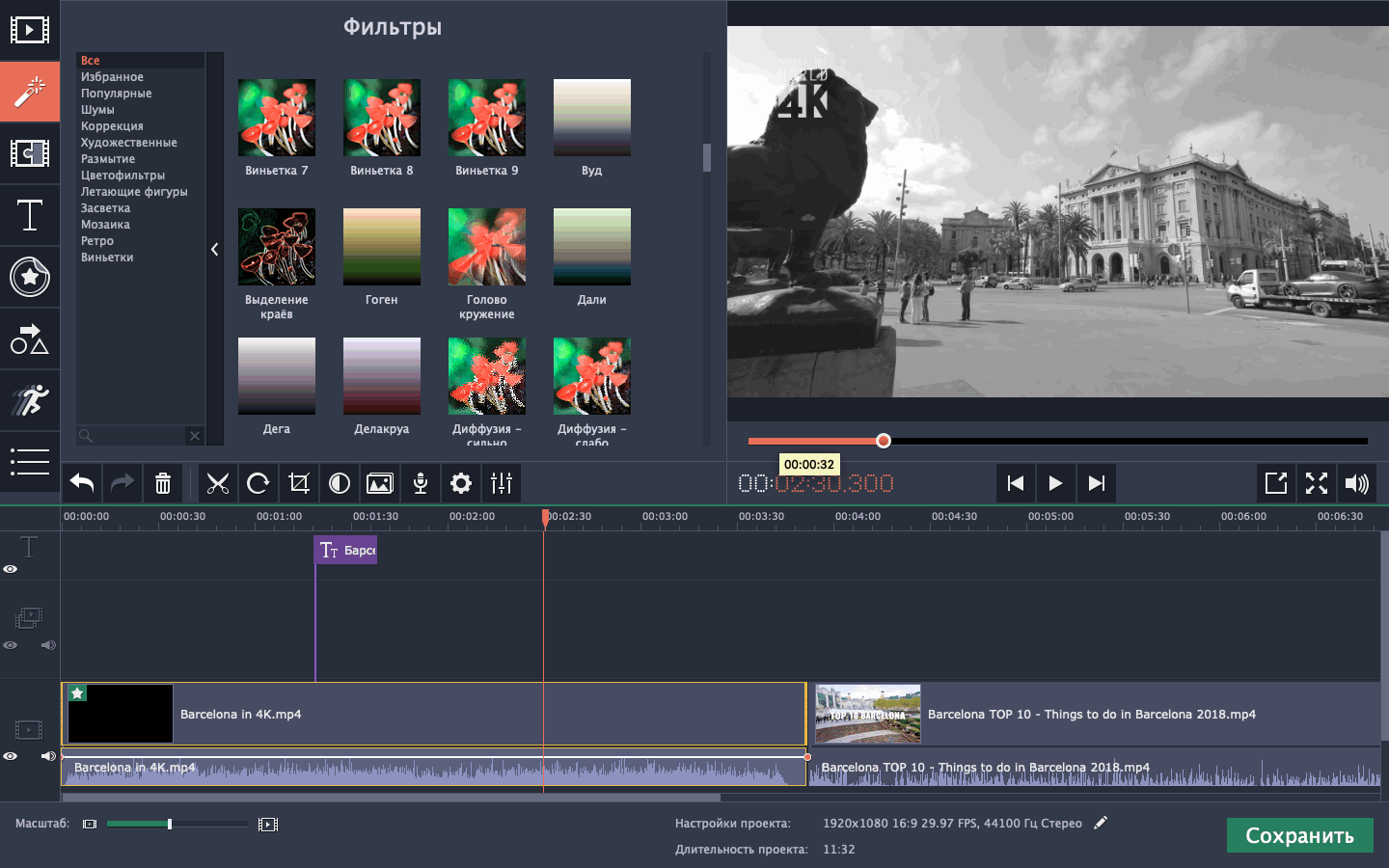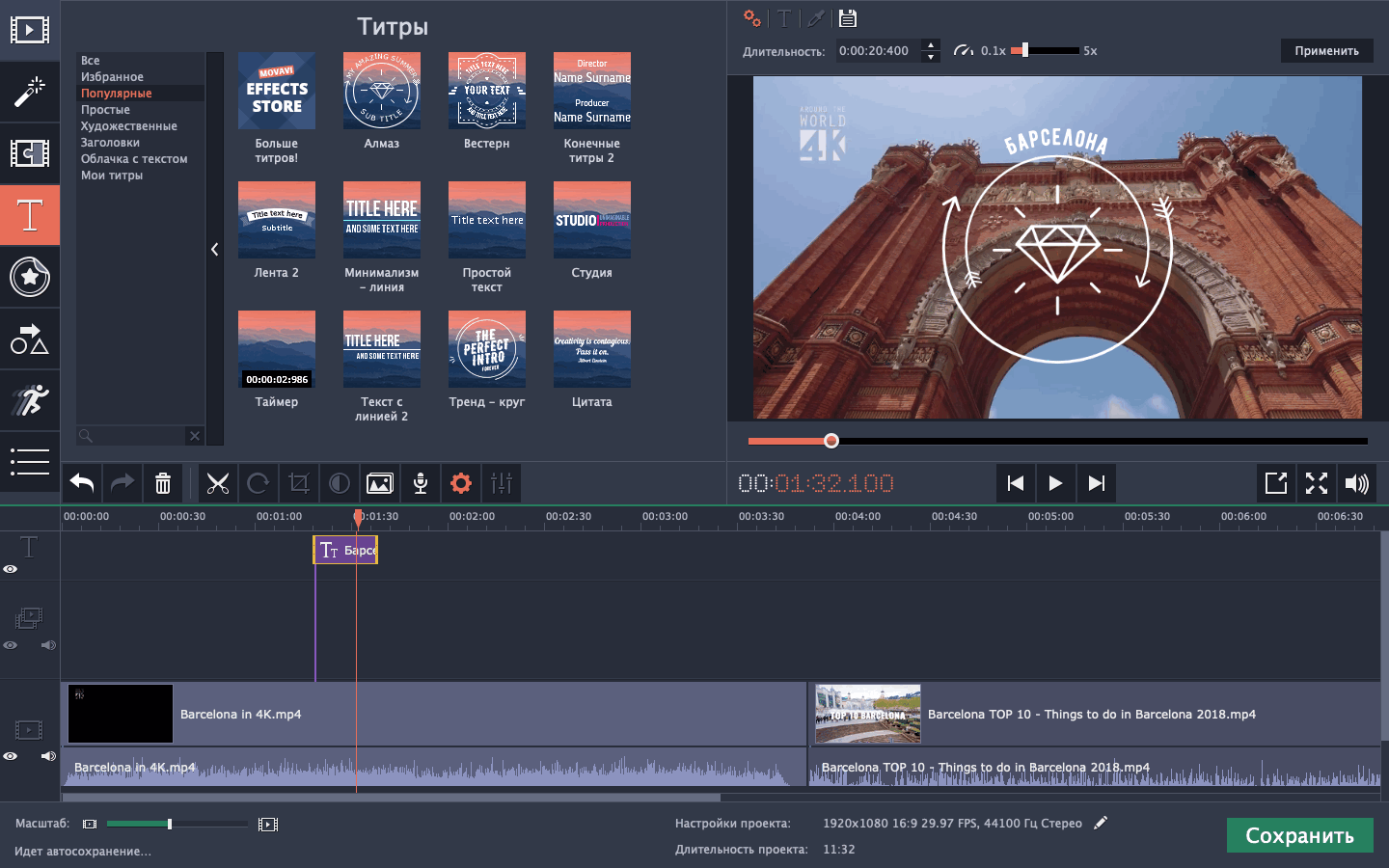Как монтировать видео
Раздел(ы): Видео и звук
Просмотры: 1954
Комментарии: 0
Монтаж видео – не такой сложный процесс, каким кажется на первый взгляд. В этой статье мы расскажем как монтировать видео используя видеоредактор Movavi — https://www.movavi.ru/videoeditor/. Это весьма простая программа в освоении, но обладающая полноценным набором инструментов для редактирования видео.
Шаг 1. Начало работы и базовые знания
Как произвести монтаж видео? Для начала необходимо добавить файлы в программу. Для этого воспользуемся кнопкой «Добавить файлы» или просто перетащим их на временную дорожку в нижней части программы. Далее мы можем менять расположение элементов и их длительность. В первом случае перетаскиваем сами фрагменты, во втором тянем за их края. Чтобы вырезать ненужный фрагмент из видео, кликните левой кнопкой в начале удаляемого отрезка и нажмите на значок ножниц. То же самое проделайте с концом отрезка. Далее выделяем этот промежуток и удаляем с помощью клавиши «Delete» (или нажимаем кнопку с мусорной корзиной).
Шаг 2. Добавление переходов
Когда видео состоит из нескольких фрагментов, желательно добавлять переходы. Так вы замените резкие скачки между отрывками на аккуратные переходы. Какой именно переход из библиотеки программы выбрать – решайте сами. Рекомендуем взять один и использовать его во всем видео. Много разных переходов обычно не дают зрителю сконцентрироваться на происходящем в ролике. Чтобы добавить переход, просто перетащите его в область между двумя элементами.
Шаг 3. Добавление аудио сопровождения
Ни один клип не использует оригинальную звуковую дорожку, полученную при записи с камер. Если вы хотите заменить в своем видео звуковое сопровождение, открепите текущую аудио дорожку, просто потянув ее вниз. Затем можно ее удалить с помощью клавиши «Delete». Добавьте в программу записи с вашего компьютера или из библиотеки видеоредактора, перетащив их на дорожку. Далее настройте положение и длительность. Точно так же можно добавлять дополнительные звуки в ваше видео поверх текущих. Для этого добавляйте новые элементы на параллельную звуковую дорожку ниже.
Шаг 4. Добавление эффектов
Эффекты позволяют сделать картинку интереснее. В библиотеке программы достаточно много шаблонов, и при желании вы можете использовать их в своих видео. Для этого выберите подходящий эффект и перетащите на нужный фрагмент на временной дорожке.
Шаг 5. Добавление текста
Если необходимо добавить титры, название, надписи – используйте инструмент «Титры». Много текста на экране никто не любит, а вот краткие красивые надписи – идеальный вариант. В библиотеке видеоредактора Movavi есть множество красивых шаблонов, которые обязательно украсят ваш текст. Выберите подходящий шаблон, перетаскиваем на временную дорожку, настройте длительность с помощью перетаскивания концов. Для изменения положения на экране и написания самого текста, дважды кликните по шаблону в окне предпросмотра. Введите текст и затем перетащите в подходящее положение.
Шаг 6. Сохранение
Итак, мы прошли 5 основных шагов редактирования видео. Теперь необходимо сохранить результат. Нажимаем кнопку «Сохранить» и выбираем формат, например, MP4.
Готово! Как видите, монтировать видео действительно очень просто, если использовать подходящие инструменты.