Файловое резервное копирование в Windows «из коробки»
Раздел(ы): Windows, Программное обеспечение, Резервное копирование
Просмотры: 1769
Комментарии: 0
Резервный копий не бывает много :-). Я не единожды писал как создать копию необходимых вам данных, например в этой статье.
Для резервирования данных написано много программ. Но сегодня я опишу решение на основе ПО из состава операционной системы Windows.
В данной статье речь пойдет о копировании по сети. В моем случае на внешний жесткий диск подключенный к домашнему маршрутизатору.
Это не полноценная система резервного копирование, а лишь автоматическое зеркалирование важных вам данных (файлов) на сетевой ресурс.
Задачи резервного копирования
Смысл любого резервного копирования — это создание копии данных (файлов) на другом носителе информации. Это может быть флешка (внешний жесткий диск), сетевой накопитель (NAS, «шара» на другом компьютере, диск подключенный к домашнему маршрутизатору) или облачное хранилище (mail.ru, yandex.ru).
Простейшая реализация — это файловое копирование важных вам документов (фотографий). Делать это можно вручную, например подключив флешку к компьютеру. А можно настроить расписание в планировщике задач и копировать данные автоматически на сетевое хранилище.
При этом, конечно же, нет смысла каждый раз копировать все файлы, необходимо сохранить новые и измененные.
Robocopy
Речь в данной статье пойдет об утилите Robocopy, которая входит в состав операционной системы Windows «из коробки». То есть для организации резервного копирования ничего скачивать из интернета и устанавливать себе на компьютер не надо.
Robocopy – это консольная утилита Windows для копирования файлов, которую можно использовать для синхронизации/репликации файлов и каталогов, и в сценариях резервного копирования. Robocopy (Robust File Copy) доступна начиная с Windows NT 4.0 Resource Kit, но по умолчанию эта функция появилась только в Windows Vista и Windows Server 2008. Robocopy заменяет Xcopy и copy, как более функциональная.
Синтаксис утилиты Robocopy
Консольная утилита robocopy имеет следующий синтаксис:
robocopy <source> <destination> [<file>[ ...]] [<options>]
где:
<source>— адрес (путь) источника данных (откуда берем данные);<destination>— адрес (путь) получателя данных (куда копируем данные)<file>— имя файла(ов) которые необходимо копировать, можно использовать маски, по-умолчанию *.*;<options>— определяет параметры копирования.
С полным списком параметров копирования лучше ознакомиться на сайте MicroSoft.
Для простого «зеркалирования» данных, когда данные на получателе полностью повторяют файлы источника достаточно использовать следующие параметры:
robocopy d:\data \\192.168.249.1\backups /MIR /Z /R:3
где:
d:\data— папка (директория, каталог) с важными файлами, которые нужно скопировать\\192.168.249.1\backups— место расположения (адрес) куда будут скопированы файлы/MIR— это полное зеркалирование данных из<source>в<destination>. Файлы, удаленные из<source>директории или не присутствующие в ней, также будут удалены из<destination>. Если вы хотите, чтобы удаленные из<source>файлы оставались в<destination>, то поменяйте параметр/MIRна/E;/Z– robocopy продолжит копирование файла при обрыве. Полезно при копировании больших файлов;/R:3— количество попыток скопировать недоступный файл. Значение по умолчанию – миллион, поэтому желательно уменьшить.
Резервное копирование по расписанию
Чтобы обезопасить себя от забывчивости можно настроить планировщик заданий Windows для копирования файлов по расписанию.
Для этого предварительно создайте пакетный BAT файл (например robocopy.bat) со следующим содержимым:
@echo off robocopy d:\data \\192.168.249.1\backups /MIR /Z /R:3 @echo on
Запустите консоль управления компьютером:
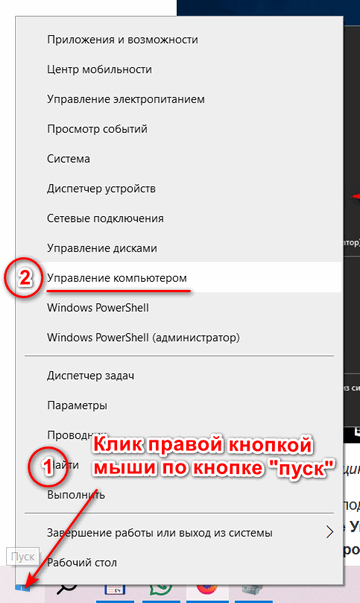
Перейдите в планировщик заданий и создайте новую задачу:
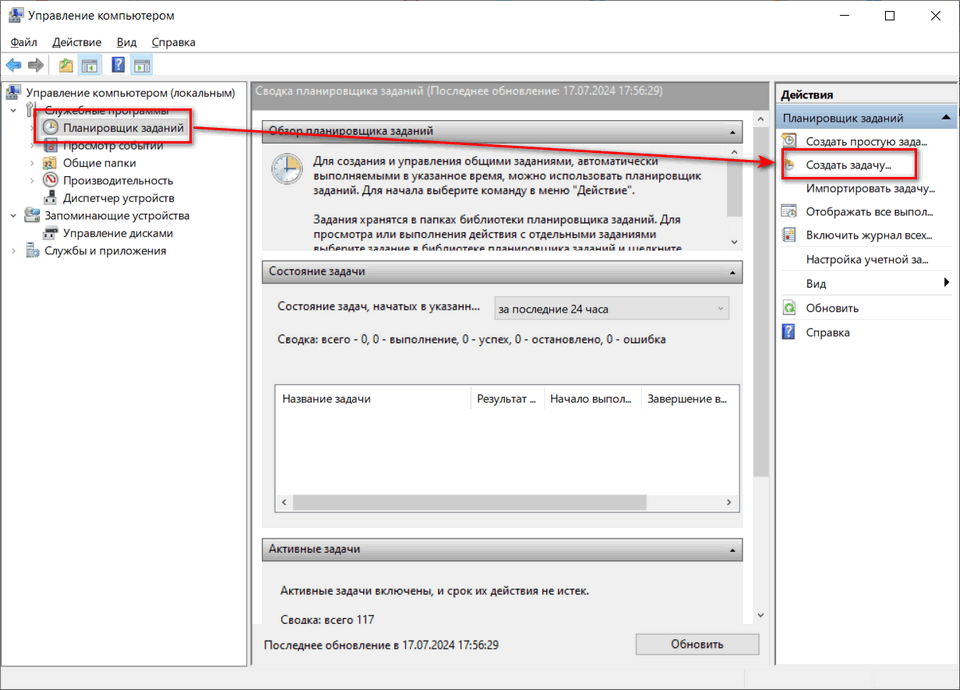
Назовите задание как вам удобно:
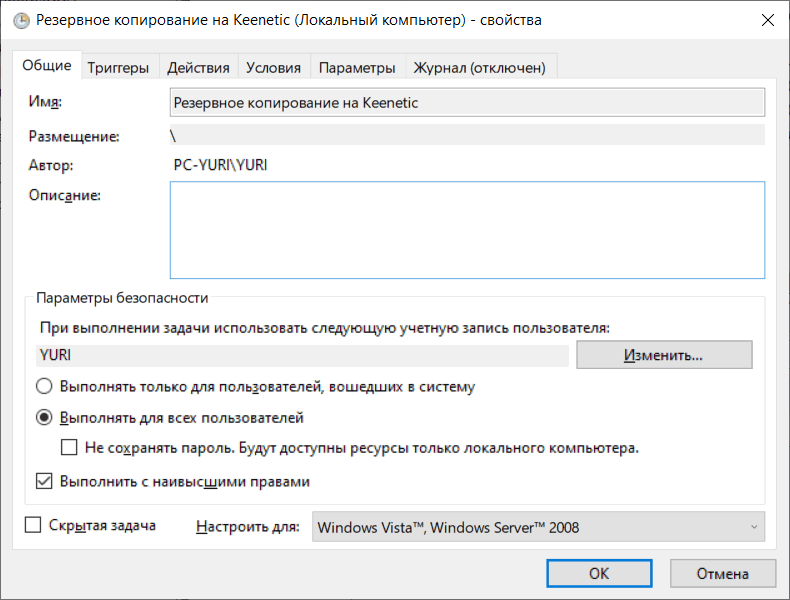
Настройте расписание:
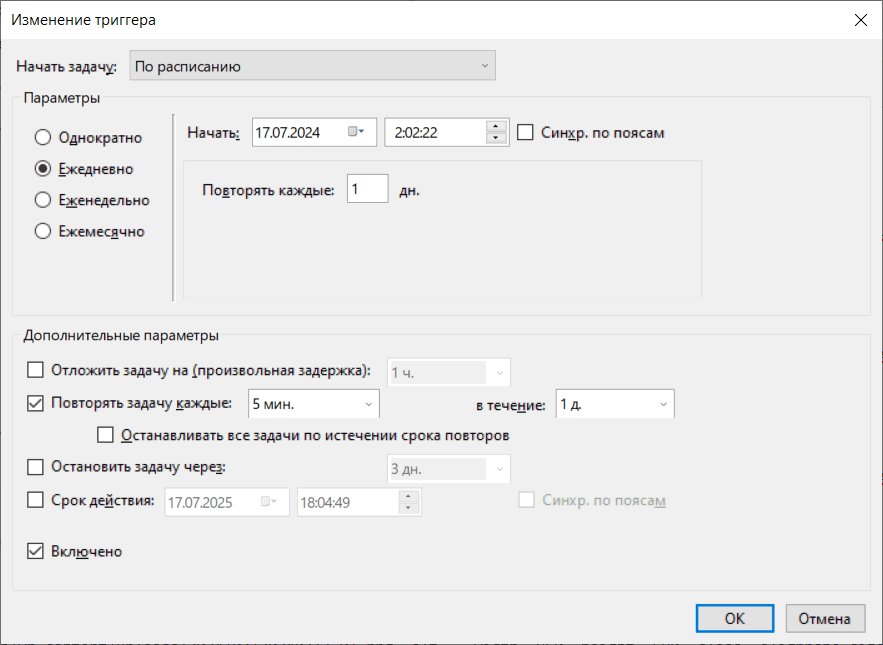
И укажите ваш пакетный файл в качестве программы запуска:
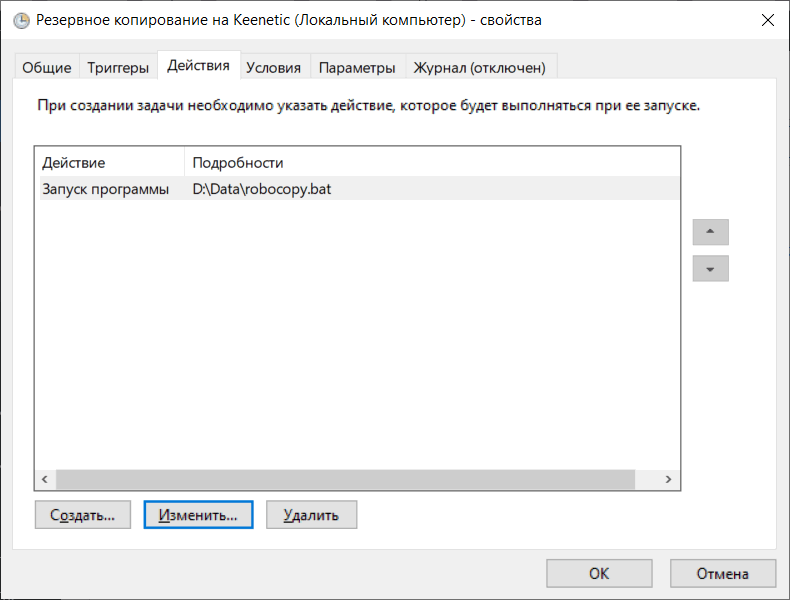
При сохранении планировщик может запросить у вас параметры доступа пользователя от имени которого будет выполняться запланированное задание.
Если вы следовали инструкциям на скриншотах, то резервное копирование будет запускаться раз в сутки. В течении суток планировщик будет пытаться запустить его повторно каждые 5 минут.
Недостатки предложенного решения
Предложенное в статье решение не лишено недостатков.
Во-первых: все настройки нужно проводить вручную, оперировать в консоли параметрами и четко понимать, что вы делаете. Просто потыкать мышкой по кнопкам не получится.
Во-вторых: данное решение — это зеркалирование данных. Оно не убережет вас от случайного удаления файлов, особенно если вы это заметили спустя продолжительное время.
В-третьих: отсутствуют предыдущие копии файлов. Например, если вы сегодня изменили файл, то посмотреть его вчерашнюю копию или копию недельной давности не получится.
В-четвертых: восстанавливать все данные так же нужно будет вручную.
Вывод: удобства и функционал по-минимуму, но все работает на встроенных возможностях операционной системы Windows.
Постскриптум
Все описанные в статье решения были опробованы на компьютере с операционной системой Windows 10 Home.
В зависимости от объема данных и скорости передачи по сети время первого копирования может быть значительным. Последующие создания резервных копий будут проходить быстрее, так как копироваться будут только новые и измененные файлы.
Благодарности
При написании статьи были использованы следующие источники: